Web personal de Aitor Oliveira
Crear documentos PDF
Estás en: Página principal > Artículos > Hazlo tú mismo > Crear documentos PDF
Introducción al formato PDF
 El formato PDF se está haciendo muy popular para publicar información en formato electrónico. Algunas de sus ventajas son que está basado en PostScript, un lenguaje para la definición de páginas para impresión de alta definición; es un formato multiplataforma, los documentos se pueden leer y escribir en cualquier entorno, importante al publicar en Internet; al crear archivos PDF se pueden optimizar para el medio donde se publique, se comprimirá más que si se publica en CD-ROM; es una especificación de formato de archivo abierta, gracias a eso tenemos aplicaciones libres (como las que usamos aquí) que son capaces de trabajar con este formato.
El formato PDF se está haciendo muy popular para publicar información en formato electrónico. Algunas de sus ventajas son que está basado en PostScript, un lenguaje para la definición de páginas para impresión de alta definición; es un formato multiplataforma, los documentos se pueden leer y escribir en cualquier entorno, importante al publicar en Internet; al crear archivos PDF se pueden optimizar para el medio donde se publique, se comprimirá más que si se publica en CD-ROM; es una especificación de formato de archivo abierta, gracias a eso tenemos aplicaciones libres (como las que usamos aquí) que son capaces de trabajar con este formato.
Es muy sencillo conseguir un visor de documentos de este tipo, de Adobe (el padre del formato PDF) tenemos el programa gratuito Adobe Reader. Sin embargo para crearlos, los programas de Adobe (la familia Acrobat) son de pago. Nosotros usaremos herramientas gratuitas y libres para crear documentos PDF, aquí se explica la instalación para Windows, pero el programa clave GhostScript funciona en otras plataformas como Linux.
Actualización: He encontrado el programa PDFCreator, es una instalación más sencilla que GhostScript+Impresora PS+RedMon, más abajo tienes más información.
Instalaciones y configuraciones
GhostScript
- Descargamos GhostScript, ésta es la versión 8.14, la última versión compilada para Windows en el momento de hacer el artículo.
- Lo instalamos:
- Ejecutamos el programa descargado gs814w32.exe
Setuppara descomprimir- Se pueden dejar los parámetros por defecto, pulsa
Installpara instalarlo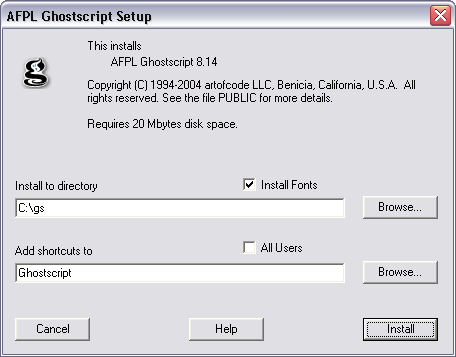
RedMon
- Descargamos Redmon, la última versión de este momento
- Descomprimimos redmon17.zip
- Ahora lo instalamos:
- Ejecutamos setup.exe de la carpeta descomprimida
- Respondemos que
Síal cuadro de mensaje Aceptaren el mensaje de "Installation successful"
Agregar impresora
La instalación de una impresora es algo diferente entre Windows 95/98/ME y Windows NT/2000/XP, aunque básicamente lo que hay que hacer es instalar una impresora PostScript y configurarla con el puerto RedMon.
Ejemplo de instalación en Windows 98
- Vamos a
Inicio -> Configuración -> Impresorasy le damos aAgregar impresora - Pulsamos
Siguienteen el inicio del asistente - Seleccionamos
impresora localy otra vez aSiguiente
- Ahora hay que elegir un modelo de impresora que sea PostScript, por ejemplo: Apple Color LaserWriter 12/660 PS, Xerox XPrint 4920/4925 PostScript, HP Laserjet 8150 PS, HP Laserjet 5500... Elige alguna impresora a color si quieres crear PDFs en color
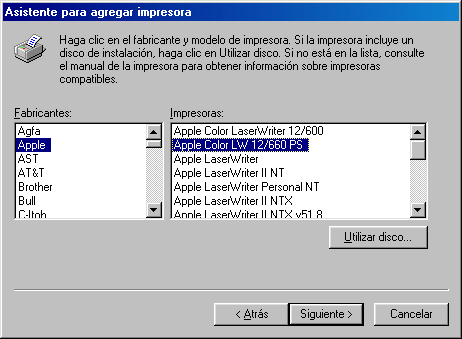
- El puerto que usará la impresora será el de RedMon que hemos instalado antes, pero todavía no estará en la lista de puertos porque no lo hemos agregado, elige por ejemplo LPT1

- Dale un nombre a la impresora, por ejemplo
Impresora PDFy dale aSiguiente - No imprimas página de prueba porque todavía no está configurado el puerto, y dale a
Finalizar - Ahora hay que configurar el puerto, para ir a las propiedades de la impresora dale con el botón derecho en la impresora que hemos agregado y dale a
Propiedades - Vamos a la pestaña
Detallesy le damos al botónAgregar puerto... - Elige
OtrosyRedirected Port,Aceptar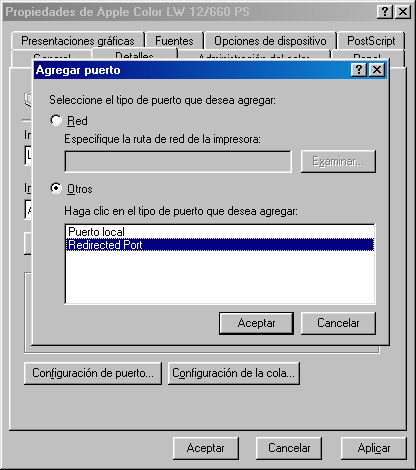
- Dale el nombre que quieras al puerto o déjalo como está y dale a
OK - Ahora lo configuramos, dale al botón
Configuración de puerto... - En
Redirect this port to the program:escribeC:\gs\gs8.14\bin\gswin32c.exe, ajusta esta ruta si al instalar GhostScript no lo has dejado en la ruta por defecto - En
Arguments for this program are:escribe@c:\gs\pdfwrite.rsp -sOutputFile="%1" -c save pop -f -, ojo con el último guión, ese también va - En
Output:seleccionaPrompt for filename - La configuración del puerto quedaría como se muestra en la imagen:
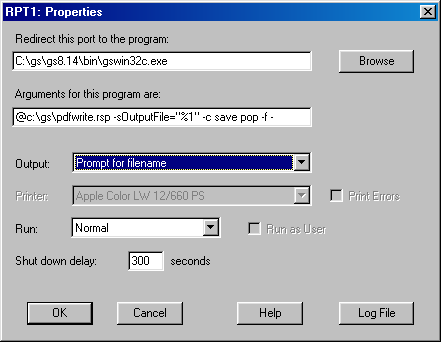
- Dale
OKen esa ventana yAceptaren las propiedades de la impresora
Ejemplo de instalación en Windows XP
- Vamos a
Inicio -> Impresoras y faxesoInicio -> Configuración -> Impresoras y faxes, dependiendo de la configuración, y le damos aAgregar una impresoradel menú lateral - Pulsamos
Siguienteen el inicio del asistente - Seleccionamos
impresora local conectada a este equipocon la casillaDetectar e instalar mi impresora Plug and Play automáticamentedesactivada, y otra vez aSiguiente
- Creamos un nuevo puerto de tipo
Redirected Port,Siguiente
- Dale el nombre que quieras al puerto o déjalo como está y dale a
OK - Elige un modelo de impresora que sea PostScript, por ejemplo: Apple Color LaserWriter 12/640 PS, Xerox XPrint 4920/4925 PostScript, HP Laserjet 8150 PS, HP Laserjet 5500... Elige alguna impresora a color si quieres crear PDFs en color
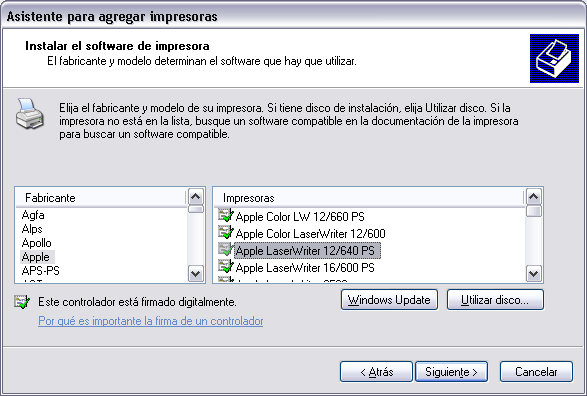
- Dale un nombre a la impresora, por ejemplo
Impresora PDFy elige si quieres que sea la predeterminada
- Elige
No compartir esta impresoray dale aSiguiente - No imprimas página de prueba porque todavía no está configurado el puerto, y dale a
Siguiente - Revisa los datos y dale a
Finalizar - Ahora hay que configurar el puerto, para ir a las propiedades de la impresora dale con el botón derecho en la impresora que hemos agregado y dale a
Propiedades - Vamos a la pestaña
Puertosy le damos al botónConfigurar puerto... - En
Redirect this port to the program:escribeC:\gs\gs8.14\bin\gswin32c.exe, ajusta esta ruta si al instalar GhostScript no lo has dejado en la ruta por defecto - En
Arguments for this program are:escribe@c:\gs\pdfwrite.rsp -sOutputFile="%1" -c save pop -f -, ojo con el último guión, ese también va - En
Output:seleccionaPrompt for filename - La configuración del puerto quedaría como se muestra en la imagen:
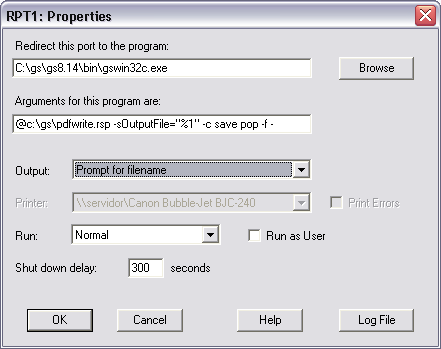
- Dale
OKen esa ventana yCerraren las propiedades de la impresora
Archivo de parámetros
Queda un último paso, hay que crear un archivo de texto con parámetros para crear el PDF, es el archivo que hemos indicado más arriba en la configuración del puerto RedMon y hay que guardar el archivo donde lo hemos indicado arriba, en c:\gs\pdfwrite.rsp. El contenido del archivo es este:
-Ic:\gs\gs8.14\lib;c:\gs\fonts -sDEVICE=pdfwrite -r300 -dNOPAUSE -dSAFER -sPAPERSIZE=a4
Para que no lo tengas que crear puedes descargarlo desde aquí y guardarlo en c:\gs\.
Página de prueba
Ahora ya puedes hacer una impresión de prueba para ver si todo funciona:
- Vete a las propiedades de la impresora PDF
- Dale al botón
Imprimir página de prueba - Si todo va bien tiene que salir un cuadro pidiendo dónde quieres guardar el documento, y luego se creará.
Otras variantes
La forma en la que hemos configurado la impresora, al imprimir aparece una ventana pidiendo el destino del archivo. A veces puede venir bien que el proceso sea automático, para hacer scripts o lo que nos convenga, y que no aparezca esa ventana. Pero de algún modo le tendremos que decir dónde queremos imprimir el documento, pues podemos configurarlo de otra manera:
- Vete a las propiedades de la impresora PDF
- Vete a la pestaña
Detallesy aConfigurar de puerto..., o a la pestañaPuertosy aConfigurar puerto... - En
Arguments for this program are:escribe@c:\gs\pdfwrite.rsp @c:\gs\destino.rsp -c -f - - En
Output:seleccionaProgram handles output - Acepta todos los cambios
Ahora al no ser un proceso interactivo, se puede usar con scripts, macros o programas de una manera más fácil. El documento se guardará donde lo indique el archivo c:\gs\destino.rsp, que es más fácil de manipular con scripts. El contenido de destino.rsp es:
-sOutputFile="c:\carpetadedestino\archivodedestino.pdf"
PDFCreator
Es un programa para Windows libre y gratuito, que internamente funciona de forma similar a lo que se explica arriba, pero que facilita la instalación y configuración inicial.
El ejecutable se puede descargar desde aquí, es un asistente de instalación del programa PDFCreator 0.9.3. Al finalizar la instalación tendrás una nueva impresora, donde imprimiras para crear el documento PDF.
Última modificación de esta página: 1 de enero de 2007
La Web y sus contenidos, mientras no se mencione lo contrario, han sido creados por Aitor Oliveira Fernandez. Este trabajo está licenciado bajo Licencia Creative Commons.
