Web personal de Aitor Oliveira
VNC (control remoto)
Estás en: Página principal > Artículos > Hazlo tú mismo > VNC (control remoto)
Introducción
 VNC es una herramienta de control remoto de ordenadores. Estos programas se usan para manejar ordenadores a distancia conectados por una red, usando el teclado y el ratón, y viendo la pantalla igual que si estuvieras delante de la máquina. Este tipo de herramientas es bastante conocido y usado por los informáticos, sobretodo los dedicados al soporte a clientes, porque le permite al técnico usar el ordenador como si estuviera físicamente con el cliente. Hay muchos productos comerciales tipo VNC pero que además ofrecen algunas utilidades más, por ejemplo: pcAnywhere, Remote Administrator, incluso puede que tengáis alguno instalado ya, Windows XP trae la utilidad Asistencia remota, que es también un programa de control remoto. Aquí usaré VNC porque es libre y gratuito, pero esa no es su única ventaja, es un programa ligero, sencillo y multiplataforma, recientemente ha aparecido la versión 4 de RealVNC y esa es la que vamos a instalar.
VNC es una herramienta de control remoto de ordenadores. Estos programas se usan para manejar ordenadores a distancia conectados por una red, usando el teclado y el ratón, y viendo la pantalla igual que si estuvieras delante de la máquina. Este tipo de herramientas es bastante conocido y usado por los informáticos, sobretodo los dedicados al soporte a clientes, porque le permite al técnico usar el ordenador como si estuviera físicamente con el cliente. Hay muchos productos comerciales tipo VNC pero que además ofrecen algunas utilidades más, por ejemplo: pcAnywhere, Remote Administrator, incluso puede que tengáis alguno instalado ya, Windows XP trae la utilidad Asistencia remota, que es también un programa de control remoto. Aquí usaré VNC porque es libre y gratuito, pero esa no es su única ventaja, es un programa ligero, sencillo y multiplataforma, recientemente ha aparecido la versión 4 de RealVNC y esa es la que vamos a instalar.
Cliente/servidor
Éste es un programa cliente/servidor, esto quiere decir que una parte de programa en un ordenador actúa como servidor y sirve al cliente que está en otro programa y es el que pide los servicios. El servidor se ejecuta en el ordenador que tiene que ser controlado, en el ordenador donde estamos nosotros ejecutaremos el programa cliente para controlar desde aquí el ordenador remoto.
Instalación y configuración de VNC
Para el ordenador que va a ser controlado
En este ordenador hará falta instalar el servidor VNC, además del servidor yo también suelo instalar el cliente por si tengo que controlar desde éste otro ordenador, además el cliente es solo un ejecutable pequeño, pero si sabes que no lo vas a usar puedes dejarlo sin instalar.
Para el ordenador desde donde se va a controlar
Este ordenador necesita el programa cliente para poder conectarse con el otro. Si es una conexión que solo necesites una vez, puedes optar por conectar con un navegador de Internet que tenga el plugin de Java.
Descarga e instalación
VNC al ser de código abierto puedes encontrarlo para varias plataformas, aquí vamos a usar la versión para Windows.
- Descargar VNC Free Edition 4.1 (no es necesario dar tus datos, click en
Proceed to download) - Ejecuta
vnc-4.0-x86_win32.exe - En
Welcome to the VNC Setup Wizarddale aNext - En
License Agreementacepta la licencia GPL seleccionandoI accept the agreementy dale aNext - En
Select Destination Locationdale aNext - En
Select ComponentsactivaVNC Serverpara instalar el servidor y/oVNC Viewerpara instalar el cliente, y pulsaNext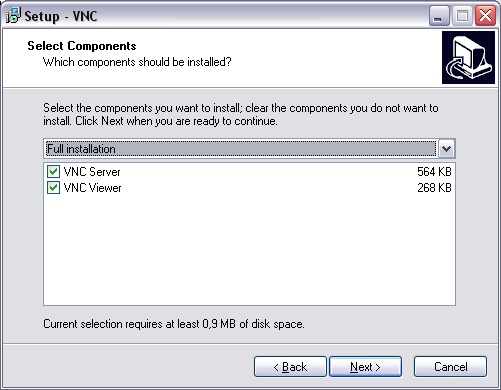
- En
Select Start Menu Folderdale aNext - En
Select Additional Taskslas casillas deAdditional iconsson para crear accesos directos al visor VNC en el escritorio y en la barra de inicio rápido respectivamente. Si estás instalando el servidor tendrás las casillas deVNC Server configuration, la 1ª opción es para instalar y configurar el servidor como servicio en Windows, los servicios son programas que normalmente se inician al arrancar Windows y se ejecutan en segundo plano sin interactuar con el usuario, si no lo tienes claro déjalo activado; la 2ª opción es para iniciar el servicio. Luego pulsaNext - En
Ready to Installno tienes más que confirmar pulsandoInstall - Ahora el programa se instala, si estás instalando el servidor, después aparece
VNC Server Properties (Service-Mode), dale al botónSet Passwordpara crear una contraseña para proteger el acceso. Luego pulsaAceptar - En
Informationdale aNext - Por último en
Completing the VNC Setup WizardpulsaFinish
Cómo usar el programa
Conexión común
Para manejar el ordenador PCServidor con dirección IP 192.168.0.1 que ya está ejecutando VNC Server, desde PCCliente:
- Estamos en
PCCliente, ejecutamos el visor VNC (Inicio - Todos los programas - RealVNC - VNC Viewer 4 - Run VNC Viewer) - En Server tenemos que poner la dirección IP o nombre de red de
PCServidor, en este caso ponemos 192.168.0.1 y le damos aOK - Nos pide la contraseña, es la que hemos puesto al instalar VNC Server
- Ya podemos controlar con teclado y ratón cómo si estuviésemos físicamente delante del ordenador.
Averiguar la dirección IP de un ordenador
- En Windows 9x: Inicio - Ejecutar... - escribe
winipcfgy haz clic enAceptar- Ahí puedes encontrar la dirección IP - En Windows NT/2000/XP: Inicio - Ejecutar... - escribe
cmdy haz clic enAceptar- en el prompt escribeipconfigy pulsaEnter- Aparecen las direcciones IP de las tarjetas - En Linux/Unix: En la consola ejecutar
ifconfig [-a]
Con esos comandos aparecen las configuraciones de todas las tarjetas de red, si tenéis más que una hay que fijarse en cual se va a usar para conectarse, si la conexión se hace por Internet pues hay que tener en cuenta la del módem o acceso telefónico a redes.
Conectar sin tener instalado VNC Viewer
También se puede conectar usando como visor un navegador con Java, conectamos con un ordenador con IP 192.168.0.1:
- Abrir el navegador de Internet
- Meter la dirección del otro equipo y el puerto por el que da servicio Java
http://192.168.0.1:5800 - Pedirá la contraseña y ya está disponible
Servidor Service-Mode/User-Mode
Esta es una de las novedades de esta versión 4.0. Lo que hasta ahora venía siendo la única posibilidad es ejecutar el servidor en Service-Mode, de esta forma ejecutamos el servidor como servicio y está disponible sea cual sea el usuario que esté en la máquina o aunque no haya ninguna sesión iniciada. User-Mode se puede usar cuando se hacen conexiones esporádicas hacia este ordenador, así lo ejecutaremos cuando lo necesitemos solamente. Además se pueden usar ambos modos al mismo tiempo, por ejemplo se me ocurre una situación en la que el administrador del equipo configura el servidor en Service-Mode, pero la contraseña sólo la sabe él, un usuario en su sesión puede abrir otro servidor configurado en un puerto distinto y con otra contraseña para que él pueda conectarse desde otro equipo.
FAQ / Preguntas más frecuentes
- No consigo conectar con el servidor a través de Internet, paso por un router/firewall/proxy
- VNC por defecto usa los puertos 5900 en adelante (5901 para la 2ª conexión, 5902 para la 3ª, etc.) y 5800 para la conexión Java. Esos puertos tienen que estar abiertos en el cortafuegos o en el router, si la conexión es a través de un proxy probablemente no se pueda porque los proxys dan servicios comunes de Internet como WWW. Si por cualquier motivo no se pueden abrir esos puertos pero sí otros, se puede configurar el servidor para que escuche otros puertos: en las opciones del servidor, pestaña
Connections. - Uso Windows XP y el VNC no funciona como debería
- Si está activado el Cambio rápido de usuario puede provocar que VNC falle, si esto ocurre desactivar esta opción desde Inicio - Panel de control - Cuentas de usuarios - Cambiar la forma en que lo usuarios inician y cierran sesión - Quitar la opción Usar Cambio rápido de usuario
- Quiero que no permita desactivarse / cambiar opciones desde el icono del systray
- Eso se puede hacer configurando unas opciones avanzadas (ocultas) del RealVNC, para eso hay que editar el registro. En la clave
HKEY_CURRENT_USER\Software\RealVNC\WinVNC4en modo usuario (User-mode) o enHKEY_LOCAL_MACHINE\Software\RealVNC\WinVNC4hay que crear los valores tipo DWORD:- DisableClose = 1: Deshabilita la opción de cerrar el servidor VNC
- DisableOptions = 1: Deshabilita la opción de modificar las opciones del servidor VNC
- Quiero ocultar el icono del systray
- RealVNC no permite ocultar el icono que hay junto al reloj, es comprensible porque dejando a parte aspectos éticos, está prohibido controlar de esa forma a las personas sin su conocimiento. Pero recordemos que VNC es software libre, y eso abre muchas puertas: se puede coger el código y modificarlo, o puede que alguien ya lo haya hecho por nosotros. Si en vez de RealVNC usamos UltraVNC (es más configurable) tenemos la opción Disable TrayIcon en la ventana de configuración. También se puede ocultar el icono con TightVNC creando el valor DWORD DisableTrayIcon = 1 en el registro en
HKEY_LOCAL_MACHINE\Software\ORL\WinVNC3\.
Última modificación de esta página: 14 de junio de 2006
La Web y sus contenidos, mientras no se mencione lo contrario, han sido creados por Aitor Oliveira Fernandez. Este trabajo está licenciado bajo Licencia Creative Commons.
